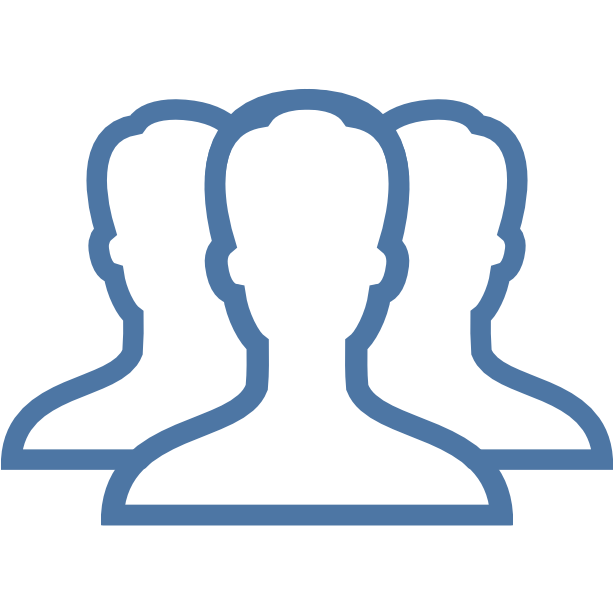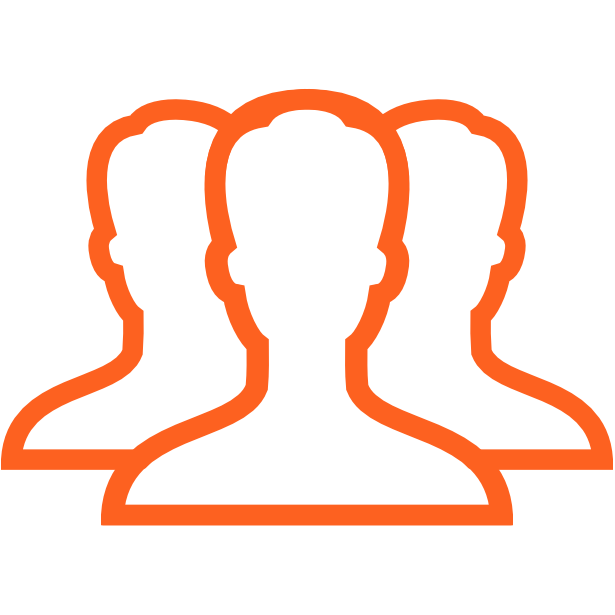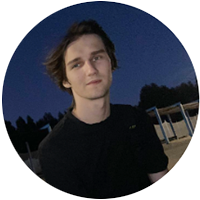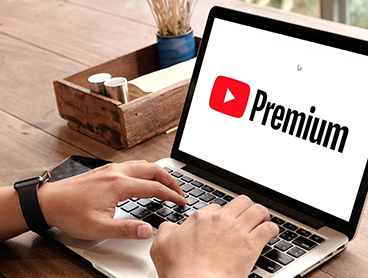Интеграция сайта на Битрикс и “1С:Предприятие”
Содержание
- Введение
- Возможности и преимущества интеграции
- Как происходит обмен данными в продуктах 1С
- Как установить модуль обмена
- Настройки обмена
- Настройка взаимодействия 1С:Предприятие с сайтом на системе управления “Битрикс”
- Настройка выгрузки информации о товарах
- Обмен документами
- Выгрузка пользовательских справочников
- Выгрузка контрагентов
- Распространенные ошибки обмена и их решение
- Нюансы реализации штатного обмена между 1С:Предприятие и системой управления сайтом “Битрикс”
- Заключение
Введение
В настоящее время электронная коммерция становится все более популярной, и компании, особенно те, которые занимаются розничной торговлей, все больше осознают важность наличия эффективного сайта и управления своим бизнесом с помощью специализированных систем. Чтобы максимально автоматизировать процессы складского учета, контроля заказов, упростить ведение бизнеса без потери эффективности.
Две из таких систем — “1С-Битрикс:Управление сайтом” и “1С:Предприятие” — предоставляют мощные функциональные возможности для создания и управления каталогом товаров.
Однако максимальную эффективность можно достичь, интегрируя эти две системы, чтобы они работали вместе и обменивались данными. Сделать это можно с помощью установки и настройки специализированного модуля обмена.
Возможности и преимущества интеграции
Продукты 1С предполагают возможность настройки взаимодействия между собой. Это позволяет автоматизировать процессы управления бизнесом, повысить точность данных и существенно упростить рабочий процесс. Можно интегрировать систему “1С-Битрикс: Управление сайтом” с учетным комплексом “1С:Предприятие” (Управление торговлей, фирмой, предприятием, ERP, Комплексная автоматизация, Розница, Бухгалтерия и т.д.)
К преимуществам интеграции системы управления сайтом и учетной системы стоит отнести:
Единое управление товарами и складом. Взаимодействие 1С-Битрикс с программным обеспечением 1C: Управление торговлей. Механизм обмена между этими системами позволяет синхронизировать информацию о товарах, описания, цены и остатки на складе. Помогает избежать необходимости ручного обновления информации на сайте и в программе учета, а также предотвращает появление ошибок, связанных с расхождениями в данных.
Оформление заказов. Пользователи сайта могут оформить заказ и оплатить его онлайн. Информация о заказе автоматически передается в систему 1С, что позволяет оперативно обработать заказ и начать его выполнение.
Автоматический обмен данными. Интеграция обеспечивает возможность настройки автоматического обмена данными между двумя системами. Так, например, изменения в ценах или остатках товаров на складе в 1С-системе будут автоматически отражаться на веб-сайте, а новые заказы, оформленные на сайте, в свою очередь, будут автоматически передаваться в 1С для обработки.
Учет финансов. Интеграция позволяет автоматически передавать информацию о продажах и платежах в учетную программу для более удобного, безошибочного контроля финансовых операций. Это упрощает учетные операции в бухгалтерии и позволяет оперативно получать достоверные финансовые отчеты.
Улучшенный управленческий анализ. Интеграция позволяет получить ценные данные для анализа производительности бизнеса. Вы сможете отслеживать продажи, остатки товаров, динамику спроса и другие ключевые показатели как на сайте, так и в системе 1С. Чтобы принимать более обоснованные решения для развития вашего бизнеса.
Как происходит обмен данными в продуктах 1С
Первая настройка всегда происходит в учетной системе 1С, по умолчанию с сайта ничего не отправляется. Он только обрабатывает запросы и передаёт требуемый результат.
Система 1С направляет запрос к скрипту /bitrix/admin/1c_exchange.php Этот адрес изначально указан в опциях обмена 1С. Скрипт содержит файл /bitrix/modules/sale/admin/1c_exchange.php
Открываем его и видим подсоединение нескольких элементов, зависящих от GET-параметра type.
Нам нужны два из них:
- Bitrix:catalog.import.1C — отвечает за импорт каталога товаров.
- Bitrix:sale.export.1C — используется для экспорта заказов.
Импорт товаров из 1С
Нужно пройти авторизацию в системе, тогда произойдет отправка запроса к /bitrix/admin/1c_exchange.php с указанием логина и пароля, которые вы ввели ранее в настройках обмена на сайте. После успешного входа система предоставляет ID сессии.
Выгрузка товаров на сайт — импорт из 1С, когда товарная база учетной программы автоматически переносится в каталог интернет-магазина.
Итак, после предоставления ID-сессий происходит активизация обменного процесса по этому адресу:/bitrix/admin/1c_exchange.php? с параметрами type=catalog&mode=init&sessid= и ID сессии.
В рамках этого этапа формируется массив $_SESSION[‘BX_CML2_IMPORT’], включающий данные для обмена в ходе текущей сессии. Интернет-магазин также передает параметры обмена, например, наиважнейший — ограничение размера загружаемого файла. Кроме того, в это время происходит очистка папки, предназначенной для загрузки файлов. Находится по адресу /upload/1c_catalog/ Однако можно включить сохранение старых файлов обмена, внести изменения в настройки: при каждом новом сеансе старые данные будут сохраняться в отдельных папках: 1c_catalog0, 1c_catalog1 и так далее. Чтобы активировать эту функцию, нужно добавить следующую строку в файл dbconn.php: define (BX_CATALOG_IMPORT_1C_PRESERVE, true).
После этого система 1C подготавливает данные, разбивает на части, отправляет на сайт с помощью POST-запроса. Адрес: /bitrix/admin/1c_exchange.php? c параметрами type=catalog&mode=file&filename= и именем файла.
Если используется сжатие zip, все файлы передаются в одном архиве. В этом случае следующим шагом будет распаковка архива.
Система 1C отправляет на сайт XML-файлы, которые содержат информацию о товарах и изображениях.
Процесс выгрузки может включать ряд XML-файлов:
- import.xml — содержит информацию о товарах, категориях, типах цен, складских запасах, свойствах товара и единицах измерений.
- offers.xml — представляет торговые предложения и свойства товаров.
- prices.xml — включает цены торговых предложений (в новых версиях).
- rests.xml — данные об остатках предложений (в новых версиях).
- references.xml — пользовательские справочники (highload-блоки в новых версиях).
Что касается изображений, они загружаются в папку /upload/1c_catalog/import_files/
Перед непосредственно импортом информации файлы обрабатываются. Обработка выполняется с помощью классов CIBlockXMLFile (путь к файлу /bitrix/modules/iblock/classes/mysql/cml2.php) и CIBlockCMLImport (путь к файлу /bitrix/modules/iblock/classes/general/cml2.php).
Система 1С выполняет последовательные обращения к URL-адресу: /bitrix/admin/1c_exchange.php с параметрами type=catalog и mode=import, а также с именем файла выгрузки (например, import.xml, offers.xml и пр.). Сайт отправляет ответ “success” — успешное завершение выгрузки.
Этапы импорта
Теперь разберем сам процесс выгрузки. Он состоит из следующих шагов:
- Первый — очистка временной таблицы b_xml_tree — выполняется с помощью метода CIBlockXMLFile::DropTemporaryTables(). Он стандартный для удаления b_xml_tree.
- Второй — создание временной таблицы. Происходит с помощью метода CIBlockXMLFile::CreateTemporaryTables(), который создает b_xml_tree. Можно также определить тип хранилища для этой и других таблиц путем определения константы MYSQL_TABLE_TYPE.
- Третий — чтение файла временной таблицы — здесь задействуется CIBlockXMLFile::ReadXMLToDatabase().
- Четвертый — индексация временной таблицы с помошью CIBlockXMLFile::IndexTemporaryTables().
- Пятый — импорт метаданных с использованием CIBlockCMLImport::ImportMetaData.
- Шестой — импорт разделов. В данном случае активизируется CIBlockCMLImport::ImportSections.
- Седьмой — деактивация разделов и перерасчет левой и правой границы для разделов — с использованием CIBlockCMLImport::DeactivateSections и CIBlockCMLImport::SectionsResort.
- Восьмой — импорт отдельных элементов. Занимает немало времени. В его рамках добавляются новые товары или обновляется информация о ценах и остатках. Здесь задействованы методы CIBlockCMLImport:ImportElements и “CIBlockCMLImport:ImportElement”, которые вызываются для товаров, или CIBlockCMLImport:ImportElementPrices — для остатков и цен. Деактивация элементов осуществляется с помощью методов CIBlockCMLImport:DeactivateSections и CIBlockCMLImport:SectionsResort.
Как мы сказали выше, завершение импорта подтверждается ответом интернет-магазина “success”. Говорит об успешном завершении обмена данными. Если требуется, после этого можно начать импорт следующего файла. Некоторые шаги могут выполняться в виде нескольких запросов в течение определенного времени (это время определяется параметром “Интервал одного шага в секундах” в настройках интеграции с 1C в административной части 1С-Битрикс).
Как установить модуль обмена
Чтобы настроить взаимодействие между 1С и системой управления сайтом “Битрикс”, потребуется установить модуль обмена. Его можно загрузить из официального источника или запросить у разработчика. Файл должен соответствовать версии базы данных 1C. Есть еще один важный нюанс при установке: система учета не должна выполнять никаких фоновых задач, не должно быть других активных подключений к ней.
Перед установкой нужно обязательно создать архивную копию базы данных, чтобы в случае неудачи можно было легко вернуться к исходной точке.
Итак, что нужно сделать, чтобы установить модуль:
- Найдите раздел “НСИ и администрирование” в вашей программе 1С и перейдите в него.
- Затем перейдите в подраздел “Печатные формы, отчеты и обработки”.
- Здесь найдите и откройте раздел “Расширения”.
- Нажмите на кнопку “Добавить” и выберите файл модуля, который вы скачали и хотите установить.
- Файл должен иметь расширение *.cfe
- После успешной установки модуля вы увидите новую запись в списке окна.
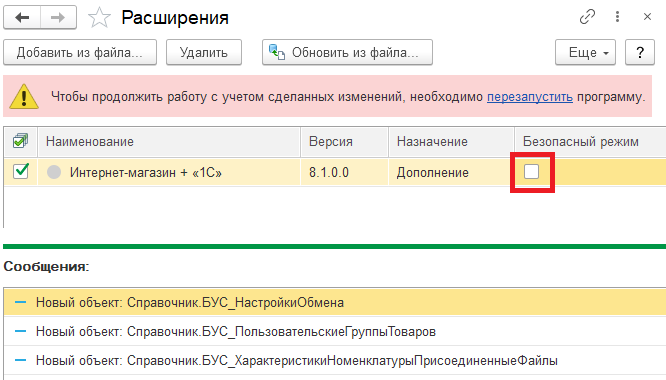
Установленный модуль обмена
Убедитесь, что вы сняли флажок “Безопасный режим”. В противном случае, модуль может работать некорректно.
Если вы решите обновить модуль, вам потребуется нажать на кнопку “Обновить” и выбрать новую версию модуля из файла.
После завершения установки, для того чтобы настройки модуля вступили в силу, вам потребуется перезапустить подключение к базе “1C:Предприятие”. После перезапуска увидите новый раздел “1C-Битрикс: Управление сайтом”, в котором сможете настроить обмен данными и отлеживать его статус.
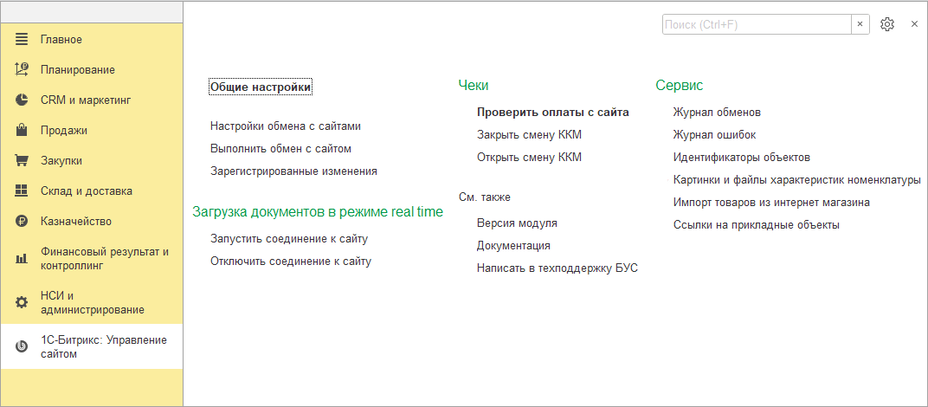
Новый раздел “1С-Битрикс: Управление сайтом”
Настройки обмена
Для начала следует произвести настройки на стороне сайта. И здесь важно удостовериться, что модуль “Валюты” установлен и корректно функционирует, так как без него дальнейшие настройки невозможны. Также обратите внимание, если модуль “Интернет-магазин” активен, удалить “Валюты” не получится.
Дальше мы переходим по следующему пути: “Магазин -> Настройки -> Интеграция с 1C”. Большинство пользователей могут использовать набор опций по умолчанию. Однако стоит рассмотреть некоторые из них подробнее.
Каталог
Важнейшая вкладка “Каталог”. Вы будете ее использовать, чтобы изменить параметры выгрузки товаров из 1C на сайт. Речь идет о следующих позициях:
- “Тип инфоблока” — здесь вы указываете тип инфоблока, куда будут загружаться товары из вашей 1С системы. Если на вашем сайте уже существует инфоблок с таким же идентификатором, как вы указали в файле загрузки каталога, товары будут отправлены в этот инфоблок.
- “При выгрузке учесть тип инфоблока” — эта опция позволит вам гарантировать, что товары будут загружены именно в указанный вами тип инфоблока.
- “Разрешить загрузку группам пользователей” — здесь вы задаете группы пользователей, которым будет разрешено загружать каталог на ваш сайт.
- “Загружать торговые предложения в отдельный инфоблок” — если вы отметите эту опцию, информация о товарах и торговых предложениях (характеристиках и ценах) будет храниться в отдельных информационных блоках. У товаров нет торговых предложений — не ставим галочку. К товарам идут торговые предложения — для их корректной загрузки смело ставим галочку.
В “Каталоге”, помимо основных, мы видим дополнительные настройки:
- “Использовать контрольные суммы элементов для оптимизации обновления каталога” — включает механизм, который будет обновлять только те элементы каталога, которые были изменены. Даже если вы загружаете полный каталог, будут изменены только отмеченные элементы. Это снизит нагрузку на сервер и ускорит процесс обновления.
- “Цены только в инфоблоке торговых предложений” — данная настройка определяет, где будут храниться цены на товары при загрузке из 1C. Поставите галочку — цены будут храниться в торговых предложениях. Для каждого товара будет создано одно торговое предложение, где найдет свое место цена. Если вы отключите эту опцию, цена будет храниться непосредственно в самом товаре.Для товаров, которые имеют характеристики, будут созданы торговые предложения в соответствии с количеством характеристик, цены будут храниться в этих торговых предложениях.
- “Хранение торговых предложений”— эта опция позволяет определить, будут ли торговые предложения храниться в отдельном информационном блоке или же они будут храниться в том же инфоблоке, что и товары.
- “Действия с товарами и группами, отсутствующими в файле импорта” — здесь вы можете указать, что нужно делать с товарами и группами, которых нет в файле импорта. Например, удалить товары или группы, деактивировать их. Можно также не выполнять никаких действий.
Обратите внимание, настройка тегированного кэша инфоблока может повлиять на скорость работы сайта и процесс обмена данными с системой учета. Чтобы тегированный кэш очистился автоматически, выберите один из вариантов:
Очистить после каждой операции — тегированный кэш будет автоматически очищаться после каждой операции с товарами.
Очистить в конце каждого этапа импорта — кэш будет автоматически очищен в конце каждого этапа процесса импорта данных.
Очистить после окончания импорта — тегированный кэш полностью очистится после окончания всего процесса импорта.
Выбор опции “Не очищать” не приведет к обновлению информации на сайте.
Вы можете увидеть еще опции автоматической генерации картинки анонса и изменения детальной картинки. Поставим галочки и позволим системе автоматически создавать изображение анонса и менять детальные изображения, используя данные из 1С. Такие настройки помогают предотвратить загрузку больших и некачественных изображений из 1С в соответствии с заданными значениями максимальной ширины и высоты изображения.
Вам нужно создать пользователя, который будет иметь разрешение на обмен данными. Это значит, что пользователь должен принадлежать к одной из групп, указанных в поле “Разрешить загрузку группам пользователей” настроек импорта каталога.
Экспорт каталога
В разделе “Экспорт каталога” вы можете настроить параметры для выгрузки товаров вашего сайта в систему 1С: Предприятие. Указываете инфоблок, из которого товары будут выгружаться в 1C, а также решаете, пользователи каких групп получают доступ к управлению процессом передачи товаров.
Заказы
В разделе “Заказы” вы можете настраивать параметры обмена заказами между сайтом и системой 1С. Этот раздел поможет определить, с какого сайта брать заказы для обмена с 1C — выбираете определенный сайт или обрабатываете заказы со всех сайтов в случае использования нескольких магазинов в системе 1C. Есть возможность направления заказов с разных сайтов на разные учетные системы.
Параметры “Выгружать только оплаченные заказы”, “Выгружать только заказы с разрешенной доставкой”, “Выгружать заказы начиная с определенного статуса” — позволяют установить условия для экспорта заказов. Можно выбрать заказы, которые соответствуют определенным критериям. Опция “Менять статусы заказов на основе информации из 1С” позволяет автоматически обновлять статусы заказов согласно информации, полученной из 1C в процессе обмена.
Кроме того, можно загружать новые заказы и данные о контрагентах из 1C на сайт, используя опцию “Создать новые заказы и контрагентов в 1C”. Указываете сайт, где будут созданы новые заказы и добавлены данные о контрагентах.
Параметры, связанные с заказами из 1C, включают настройку платежных систем для оплаты наличными и безналичными, а также указание действий при создании новых платежных документов и документов о доставке для новых заказов. В случае, если из 1C приходит новый документ об отгрузке, и на сайте нет соответствующего документа о заказе, можно определить, следует ли создавать новый документ о заказе.
Еще вы можете выбрать группы пользователей, которым разрешено экспортировать заказы в 1C.
Обмен заказами между сайтом и 1C осуществляется поэтапно с определенной периодичностью и размером загружаемого за один раз файла. Это обеспечивает эффективное управление процессом взаимодействия и снижает нагрузку на систему.
Профили обмена
Есть вкладка “Профили обмена”. Дает возможность для каждого типа плательщика настроить параметры экспорта заказов, которые будут переданы в систему учета.
Настройка взаимодействия 1С:Предприятие с сайтом на системе управления “Битрикс”
Штатный об мен от 1С-Битрикс представляет собой внешнюю обработку, которая подключается к “1С:Торговля” и другим конфигурациям 1С:Предприятие.
Но для начала нужно, чтобы 1С:Предприятие без ошибок взаимодействовало с интернет-магазином.
Настройка подключения
Открываем раздел “1С-Битрикс: Управление сайтом” и выбераем “Настройки подключения”. Перед нами список уже созданных параметров обмена. Здесь можно создать новый параметр выгрузки каталога товаров или начать обмен с использованием готового параметра.
Нажимаем на кнопку “Создать подключение к БУС” — открывается окно изменения настроек обмена.
В разделе “Название настройки” введите имя, которое будет отображаться в списке параметров.
При активации функции “Принудительная выгрузка картинок” выполняется обмен данными на основе выбранной настройки, с обязательной выгрузкой всех изображений и файлов товаров и предложений. При штатном обмене передаются только новые и измененные изображения. Для выгрузки изображений торговых предложений (характеристик) необходимо загрузить их в специальном разделе модуля
Раздел “Назначение”
Настройка обмена может включать следующие режимы:
Обмен данными с веб-сайтом. Для этого следует ввести следующие параметры: в поле “Адрес сайта” введите путь к интернет-магазину для обмена данными. Используйте следующий шаблон: адрес сайта/bitrix/admin/1c_exchange.php Чтобы указать конкретную начальную страницу. В разделе “Имя пользователя” введите имя пользователя, которое будет использоваться для аутентификации на сайте.
В поле “Пароль пользователя” введите пароль пользователя. При нажатии на кнопку “Проверить соединение” система выполнит проверку подключения к веб-сайту с использованием указанных параметров. Результаты проверки будут показаны на экране. Крайне важно определить папку для сохранения файла журнала, поскольку без этого параметра обмен данными будет вызывать ошибку, файлы для обмена с веб-сайтом не будут переданы.
Экспорт данных в каталог на жестком диске ПК. При экспорте данных из “1С: Управление торговлей” в каталог на вашем жестком диске следует указать следующие параметры:
В разделе “Каталог экспорта” укажите путь к папке, в которой хранятся XML-файлы для обмена, которые вы экспортировали. Если используется клиент-серверная версия 1C, адрес должен быть верным для пользователя, от чьего имени работает служба 1C.
В поле “Файл загрузки” вы можете указать адрес, на котором модуль будет искать файл с документами, получаемыми из интернет-магазина. Данное поле не обязательно для заполнения, но его можно использовать при необходимости.
Раздел “Способ выгрузки данных”
В разделе определяется, каким образом будет происходить обмен данными с интернет-магазином. Возможные варианты:
- В реальном времени. если выбран этот метод, то изменения в 1C будут немедленно отправлены на сайт. Изменения с сайта попадут в 1C или при ручном обновлении, или при активном канале подключения к сайту, который отслеживает изменения.
- По расписанию. Если выбран этот способ, то обмен данными между 1C: Предприятие и сайтом выполняется по установленному расписанию — можно указать число, время, периодичность.
- Ручной обмен — если выбран этот вариант, то обмен данных между 1C и сайтом осуществляется только вручную, при нажатии на соответствующие команды в разделе “1С-Битрикс: Управлением сайтом” и в окне со списком настроек обмена.
Раздел “Контроль изменений”
В этом разделе определяется, какой объем данных будет передан из 1C на сайт: все данные или только те, которые были изменены. Рекомендуется при первом обмене выполнить полную загрузку данных с использованием опции “Принудительное скачивание картинок”, а затем перейти к передаче только обновленной информации в последующих обменах.
Режим обмена данных
ВВ этом разделе определяется тип данных для обмена между 1C и интернет-магазином. Можно настроить передачу выбранной информации.
Прочие настройки
Можете дополнительно настроить порядок передачи информации, задать количество повторов при ошибке, установить время в секундах, которое должно пройти перед следующей попыткой отправить блок данных.
Настройка выгрузки информации о товарах
Основное окно настроек
При нажатии на кнопку “Настроить” в подразделе “Выгрузка информации о продукции” открывается окно. В левой части этого окна указываются каталоги товаров для экспорта и их иерархия. В правой части — параметры для каждого каталога.
Настройка каталога
В левой части окна расположена таблица со списками каталогов товаров 1C для экспорта в отдельные информационные блоки на сайте. Новые каталоги добавляются в таблицу с помощью кнопки “Добавить”, а удаление каталогов осуществляется путем нажатия клавиши “Delete” на клавиатуре. Если выбрать опцию “Подробно”, то отобразятся идентификаторы каталога, используемые для связи с соответствующими информационными блоками на сайте.
Для каждого каталога вы можете указать источник разделов:
- Иерархия товаров 1С.
- Иерархия видов товаров 1С.
- Произвольная иерархия.
При нажатии на кнопку ‘Дерево групп’ открывается окно с настройками произвольной иерархии для выбранного каталога. При нажатии на кнопку ‘Отборы’ открывается окно фильтров по экспортируемой информации о товарах. Можно указать как предопределенные фильтры, так и создать свой.
Пользовательское дерево групп
Пользовательские группы позволяют создать свои группы товаров для экспорта на сайт без изменения иерархии товаров в 1C. Кроме того, один и тот же товар может быть добавлен сразу в несколько групп. Дерево групп привязывается к каталогу с помощью идентификатора каталога. Вы можете вызвать форму создания/редактирования пользовательских групп на вкладке “Настройки экспорта товаров”, нажав на “Настройте дерево групп”.
В левой части окна формируется пользовательский каталог товаров, который будет экспортирован на сайт. Он может иметь различную степень вложенности категорий (групп). Создание каталога начинается с создания группы, после чего в этой группе определяются список товаров и / или подгрупп. Если раздел информационного блока указывает группу товаров, то только товары из этой группы и их подчиненные группы будут содержаться в этом разделе.
При нажатии на кнопку “Отметить выбранные товары”, позиции, которые уже были указаны в разделах информационного блока, будут выделены другим цветом или специальным маркером. Эта функция особенно полезна при работе с древовидной структурой групп. Однако следует учитывать, что при большой глубине дерева групп данная операция может потребовать большого количества памяти и замедлить работу программы.
Созданное древовидное представление групп сохраняется в файле или импортируется из него. Также можно сформировать отчет по выбранной продукции.
Товары
Пользовательские группы позволяют создавать свои собственные группы товаров, которые будут экспортироваться на сайт, без изменения структуры товаров в 1C. Более того, один и тот же товар может быть включен в несколько групп одновременно.
На вкладке “Товары” указываются настройки экспорта товаров в интернет-магазин.
Если установлен флажок “Выгружать информацию о товарах”, будет выполнена выгрузка информации об этих товарах.
Если установлен флажок “Выгружать изображения и файлы”, будут экспортированы изображения и файлы товаров. Экспорт происходит только для новых или измененных изображений и файлов.
Признак “Выгружать свойства в товары” означает, что значения свойств будут выгружены в товары, даже если сами свойства не выгружаются. Это может потребоваться, если свойства экспортируются отдельно другой настройкой обмена
Установлен флажок “Выгружать штрих-коды” — для товаров будет экспортирован их штрих-код. Однако, если штрих-коды не используются, рекомендуется не включать этот параметр, так как эон может замедлить процесс экспорта.
“Выгружать ожидаемую дату поставки” — информация о ближайшем поступлении товара будет включена в информационный блок о товаре.
В группе “Соответствие полей настройки” определяются правила, согласно которым выбранная информация о товаре выгружается в определенное поле XML-файла.
Основные реквизиты определяются как постоянные. Ограничений для дополнительных реквизитов не существует. Служебные поля в XML-файле редактировать нельзя. Названия полей 1C могут быть заранее определенными (“Штрих-код”, “Наименование”) и определенными по индивидуальному алгоритму.
Предложения
Еще одна важная вкладка — “Предложения”. Открывает возможность изменения загрузки предложений к товарам.
Если установлен флажок “Выгрузить информацию о товарах”, то происходит экспорт информации об этих товарах.
Вы также можете выбрать выгрузку изображений и файлов. Только операция выполняется для новых или обновленных изображений и файлов.
В свою очередь, “Выгрузить свойства товаров” означает, что свойства товаров будут выгружаться, даже если свойства не выгружаются другим параметром обмена. Это необходимо, если свойства обрабатываются отдельно другими параметрами обмена.
Еще возможность выгрузить штрих-коды. Но если коды к товарам не используются, не стоит активировать данную функцию, негативно повлияет на скорость обмена
“Выгрузить планируемую дату поступления” — информация о ближайшей поставке товара будет включена в информационный блок о продукте.
Свойства
Задать настройки экспорта свойств товаров и предложений на сайт — для этого предусмотрена вкладка “Свойства”. Изначально передаются все свойства товаров и предложений, но, если нужно выгрузить только определенные свойства, можно использовать соответствующий фильтр.
Для свойств списка можно указать, что они должны сохраняться в справочниках Highload. Для этого требуется добавить свойство и в столбце выгрузки в справочники напротив свойства установить флажок. Для свойств, не являющихся списками (например, численные или строковые), можно определить, что они выгружаются как список. Чтобы это сделать, необходимо в столбце “Выгружать как справочник” также установить флажок напротив свойства. Чтобы обеспечить более гибкую настройку экспорта свойств и их обработку интернет-магазином.
Остатки
Настроить параметры выгрузки остатков товаров и предложений на сайт — для этого предусмотрена вкладка “Остатки”.
В данном случае выгрузка выполняется только по складам, указанным в таблице. Можно передать общие остатки по всем выгруженным складам или отдельно по каждому складу. Это определяется с помощью флага “Выгрузить остатки по складам”. Можно также экспортировать остатки с разбивкой по резервам. В таком случае отмечаем “Выгрузить остатки с учетом резервов”.
Цены
Опция “Цены” — чтобы пользователи могли настроить параметры передачи складских запасов и товарных предложений на сайт. Цены экспортируются только из тех прайс-листов, которые указаны в соответствующем списке. Для экспорта необходимо предварительно создать стандартную форму соглашения с клиентами. В случае использования уже существующей формы соглашения, необходимо убедиться, что в ней установлена опция “Доступно для обмена с сайтом”.
Остается выбрать форму соглашения для экспорта. Без этого действия цены не загрузятся.
Обмен документами
Общие настройки
При нажатии на кнопку “Настроить” в “Обмене документами” открывается следующее окно:
Вкладка “Общие настройки”.
В “Общих настройках” определяются параметры для всех видов документов обмена.
Можно включить загрузку или выгрузку заказов и документов, поставив флажки напротив соответствующих строк.
Настройка загрузки документов
Если выбран параметр обновления документов 1С согласно данным сайта, при повторной загрузке документов с сайта в 1С они будут обновлены.
В поле “Загружаются с” указывается дата, и, если заказ с сайта был создан до этой даты, он будет пропущен.
“Номенклатура доставки” — это вид номенклатуры, который будет назначен в документах 1С как определяющий стоимость доставки. Если он не указан, будет создан автоматически в 1С.
При нажатии на “Настроить реквизиты загруженных в 1С документов” открывается окно, где можно определить способ заполнения документов при их загрузке в 1С.
Нажатие на “Настроить загрузку контрагентов” открывает окно для изменения способа заполнения контрагентов при их загрузке в 1С.
Загрузка новых товаров в 1С согласно информации документов
Если во время загрузки документа в 1С товар не может быть найден по идентификатору, создается новый товар с параметрами, указанными в разделе настроек. Если установлено значение настройки “Группа для новой номенклатуры”, новые товары будут помещены в указанную группу. При создании Номенклатуры в 1C важно заполнить поле “Вид номенклатуры”. В окне настроек указываете вид номенклатуры для товаров и так же для услуг.
Параметры выгрузки документов
Поле “Выгружаются с” отображают дату. Документы 1C, созданные до отмеченной даты, не будут экспортированы на сайт. Можно задать фильтр для выгружаемых заказов. Будут экспортированы только те заказы, которые соответствуют заданным условиям. Условия могут быть предопределенными или заданными самостоятельно.
Настройка заказов
В разделе “Настройки заказов” определяются параметры обмена для заказов. Вы можете настроить соответствия статусов 1С и сайта. В зависимости от конфигурации 1С, выбирается источник статусов. Если выбран “Дополнительный реквизит заказов”, реквизит обязательно должен быть с типом “Дополнительное значение”. Рекомендуется установить связь 1:1. Если в столбце “н.з” напротив Статуса установлен флажок, то Заказ с таким Статусом не будет загружен.
Статусы заказов с сайта загружаются с помощью кнопки “Загрузить с сайта”. Статусу устанавливаются и принудительно, когда заказ 1С достигает определенного состояния: оплачен, отправлен, оплачен и отправлен.
Другой параметр — “Причина отмены заказа”. Используется в случае, если заказ с сайта был отменен, но по наименованию такая причина отмены не была обнаружена в 1С. Тогда в заказе будет установлено значение причины отмены.
Настройки оплаты
Предусмотрена специальная вкладка настройки обмена информации об оплате.
Открывает следующие варианты:
- Загрузить оплаты — оплаты, полученные из интернет-магазина, будут загружены в систему 1С:Предприятие.
- Принудительная обработка оплат при их наличии на сайте — оплаты, полученные с сайта, будут немедленно обработаны в 1С.
- Выгрузить оплаты — передача информации об оплате из системы 1С на сайт.
Также предусмотрена возможность настройки соответствия платежных систем сайта и данных 1С.
Настройка отгрузок
Настройки обмена отгрузок, в свою очередь, открывают такие варианты:.
- Загрузка отгрузок — данные об оплате стандартно переносятся в 1С.
- Выгрузка отгрузок — наоборот, отправка данных из 1С на сайт.
- Принудительно проводить отгрузки — отгрузки с сайта будут выполняться в 1С
Также есть возможность обозначить соответствие служб доставок 1С и сайта.
Настройка загрузки контрагентов
Нажимаем на кнопку “Настроить загрузку контрагентов”, что расположена в общих настройках обмена документами, появляется окно с несколькими параметрами.
Если флажок “Подставлять ФИО в полное наименование контрагентов с типом физ. лицо” установлен, соответственно, полное наименование для физических лиц формируется на основе их фамилии, имени и отчества.
В случае, если необходимо предотвратить создание нового контрагента при совершении покупки физическим лицом, следует указать существующего контрагента в поле “Контрагент”. Это поле будет обязательным для заполнения при совершении покупки физлицом.
Параметр обновления контрагентов определяет, требуется ли обновление информации о контрагентах из базы данных сайта.
В разделе “Способы идентификации” определяются критерии поиска контрагента в базе данных 1С. Искомый контрагент выбирается последовательно, начиная с верхней строки списка.
Если контрагент не найден или найдено несколько записей, система возвращается к началу и ищет по следующему критерию. Если по всем критериям не удается найти ни одной записи, создается новый контрагент. Если по одному из критериев найдено две или более записей, но не найдены по другим критериям, информация о контрагенте в документе не отображается.
В таблице соответствий адресов контрагентов указывается, какая контактная информация будет подставляться для адресов контрагентов в зависимости от полей XML-файла. Если одно и то же поле в XML указано несколько раз, контактная информация будет выгружена для всех указанных типов контактной информации. Соответствие определяется как для юридических, так и физических лиц.
Настройка реквизитов документов, которые загружаются в 1С
Кликаем на кнопку настройки реквизитов загружаемых в систему документов — появляется окно, в нем можно изменить параметры загрузки документации в 1C.
Во время создания настроек обмена соответствия загружаемых областей заполняются стандартно. Также можно установить параметры по умолчанию.
Есть две формы отображения параметров: упрощенная и развернутая.
Упрощенный, базовый режим:
В базовом режиме доступны только самые важные, часто используемые настройки. Параметры определяются для заказов. Вложенные документы берут данные от владельцев заказов.
Продвинутый режим отличается расширенными настройками.
Тип данных для заполнения реквизита может иметь следующие значения:
- “Из поля XML”. Если выбран этот вариант, то значение берется по алгоритму, указанному в столбце “Значение”. Как правило, эти алгоритмы основаны на данных XML. Если выбран этот тип данных, в столбце “Значение” появляется список предопределенных алгоритмов.
- “Из заказа”. Если выбран этот тип данных, значение берется из родительского заказа. Того же реквизита.
- “Фиксированное значение”. Если выбран этот тип данных, то фиксированное значение подставляется в реквизит документа. При выборе этого типа данных, тип фиксированного значения определяется автоматически.
- “Из дополнительных свойств документа”. Если выбран этот тип данных, реквизит заполняется по следующему алгоритму: проверяется наличие свойства документа с указанным именем, которое задается в столбце “Значение”; если отражено и заполнено такое свойство, определяется тип реквизита документа; если их несколько (сложный тип), создается массив. Затем перебираются все элементы объектов 1C указанного типа объекта. Первый найденный элемент с именем, указанным в свойстве заказа, подставляется в реквизит.
Также можно указать собственный алгоритм, реквизит заполнится в четком соответствии с ним.
В нижней левой части окна отображаются все заполняемые табличные части выбранного документа (добавление новых табличных частей в настоящее время не поддерживается). В столбце “Поле XML” указывается имя вложенного элемента, из которого извлекаются данные. Если поле не заполнено, создается только одна строка.
Внизу справа находятся все реквизиты правой нижней таблицы.
Также можно указать собственный алгоритм, реквизит заполнится в четком соответствии с ним.
Чтобы увидеть реквизиты в таблице, нажмите кнопку “Настроить соответствие реквизитов”.
Они заполняются так же, как и реквизиты документа. Единственное отличие состоит в том, что для табличной части доступно больше предопределённых алгоритмов.
Выгрузка пользовательских справочников
При нажатии на кнопку “Настроить” в подразделе “Выгрузка пользовательских справочников” (1С-Битрикс: Управление сайтом > Общие настройки > Настройки обмена с сайтами > Настройки подключения > Режим обмена данных) открывается окно:
Функция экспорта пользовательских данных позволяет экспортировать любые данные в HTML-код. Все элементы экспортируются одновременно. В таблицу “Справочники” можно добавить любые данные из базы 1C. Если выбрать строку в таблице значений, то отобразятся все ее реквизиты. Чтобы реквизит был экспортирован, необходимо установить флажок “Выгружаемо”.
Если значение реквизита указано ссылкой, и если установить атрибут “Выгружать как УИ”, то будет экспортирована не ссылка, а уникальный идентификатор.
Выгрузка контрагентов
При выборе опции “Настроить” в разделе “Экспорт контрагентов” вы увидите следующее окно:
В таблице фильтров можно установить отбор по экспортируемым на сайт контактам.
Отдельное поле, чтобы задать указывается количество контактов, которые будут экспортироваться в одном пакете.
Распространенные ошибки обмена и их решение
Не поставишь одну галочку в настройках или кликнешь лишний раз — в процессе обмена возникнут ошибки. Нужно следовать инструкциям разработчика и внимательно проверять все настройки.
- Выгружен всего лишь один товар и одно изображение, не установлены реквизиты, не удалось найти или создать контрагента.
- 1С была настроена для обмена данными с системой управления сайтом по расписанию. Создана копия базы данных 1С. Но изменения, внесенные в “1С-Битрикс: Управление Сайтом”, не отражаются в 1С, как будто на сайте не было произведено никаких изменений.
- Не получается найти вид номенклатуры.
- Не найдено поле объекта.
- Импорт из 1С замедляется.
- При выполнении операции по загрузке атрибутов, после создания таблиц появляется сообщение об ошибке.
- Не все картинки выгрузились.
- При экспорте во внешний код добавляется определенный префикс (например, в 1C мы указываем 7f99cd74-b1f7-4a37-a9ee-99d0f66cf4f8, а при загрузке на сайт видим catalog-7f99cd74-b1f7-4a37-a9ee-99d0f66cf4f8).
Ошибки не фатальные, в большинстве случаев их можно без проблем устранить, задав правильные настройки. Какие именно?
Итак, если не удалось найти или создать контрагента, обработать документы, выгружен всего один товара и одно изображение — есть вероятность, что в вашей системе настроено обязательное заполнение указанных выше данных для записи справочника Контрагенты.
В системе учета нет изменений при выгрузке по расписанию — однако изменения имеют место быть, но они вносятся в копию базы данных 1С. Для того чтобы контролировать данные изменения в исходной базе 1С, достаточно сменить пароль пользователя “1С-Битрикс: Управление сайтом”.
Появилось сообщение, что не удалось найти вид номенклатуры — возникновение данной ошибки связано с отсутствием в 1C типов продуктов “Услуга” и “Товар”, которые являются критически важными для процесса передачи данных на сайт. Необходимо создать эти типы продуктов в 1C и только после этого осуществлять процесс передачи данных.
Не найдено поле объекта — убедитесь, что ваша с 1C настроена правильно. Зайдите в раздел “Профили обмена” и проверьте наличие соответствий между полями заказа. Особенное внимание уделите полям “Полное наименование” и “Наименование”, так как они являются критически важными для корректной работы с 1C.
Медленная передача данных на сайт — возможно, проблема во включенной индексации. Попробуйте отключить индексацию элементов, разделов и свойств в настройках инфоблока.
Еще один момент, влияющий на скорость передачи: проактивная защита меняет идентификатор сессии каждые несколько минут. 1C может не успевать отслеживать эти изменения и и будет пытаться получить данные с устаревшим ID сессии. Если в сессии не удается найти данные шага импорта, по умолчанию принимается значение шага равное 1, что означает начало импорта с самого начала. Попробуйте временно отключить сохранение сессий в базе данных и изменение идентификаторов сессий.
На этапе выгрузки свойств после создания таблиц появляется сообщение об ошибке — произошел сбой при импорте метаданных. В версии “Малый бизнес” нельзя использовать более одного типа цен. Настройте экспорт из 1С или выберите другую версию БУС.
Ошибка также возникает, если пользователь забыл указать в настройках экспорта конкретное соглашение (настройки 1С), согласно которому должны экспортироваться цены. Соглашение отражается в фильтрах экспортируемых информационных блоков.
Изображения не выгружаются полностью — картинки загружаются из 1C только при первом полном экспорте каталога товаров, независимо от того, был ли экспорт направлен на локальный компьютер или сайт. В дальнейшем загружаются только новые и обновленные изображения.
Если настройки в 1C были изменены и изображения не загрузились на сайт при первом обращении, то в настройках модуля обмена следует активировать обмен с помощью кнопки принудительного полного экспорта изображений.
При экспорте во внешний код добавляется префикс — вероятно, включена функция “При экспорте учитывать тип информационного блока” (Магазин > Интеграция с 1C > Каталог).
Нюансы реализации штатного обмена между 1С:Предприятие и системой управления сайтом “Битрикс”
Нельзя запускать два процесса обмена одновременно
Эта проблема встречается довольно часто. Например, автоматический обмен товарами настроен на ежечасное выполнение, а обмен остатками - каждые 15 минут. Если процессы обмена между сайтом и 1C совпадают во времени, экспорт не будет выполнен и база данных может быть повреждена.
Проблема заключается в том, что каждый из процессов обмена создает временную таблицу для передачи данных и, если процессы пересекаются, один из них может перезаписать данные, уже внесенные в эту таблицу другим процессом. Когда первый процесс пытается обратиться к таблице, данные уже могут быть некорректными. Это важное ограничение, которое необходимо учитывать. Еще имеет значение и время выполнения каждого из процессов.
Передача данных в режиме реального времени
Обмен данными между 1C: Управление торговлей и 1C-Битрикс в режиме реального времени осуществляется только для заказов и только в том случае, если изменения вносятся на стороне сайта. Например, если заказ был изменен на сайте, он автоматически обновляется в 1C, что позволяет распечатать чек и другие документы.
В зависимости от версии БУС, могут возникнуть проблемы с экспортом цен
Если вы планируете интегрировать 1C:Предприятие с 1C-Битрикс версии “Малый бизнес”, учтите, что она имеет ряд функциональных ограничений по сравнению с версией “Бизнес”. Например, в редакции “Малый бизнес” можно использовать только один вид цен, в то время как “Бизнес” поддерживает несколько видов цен. “Малый бизнес” не позволяет распределять остатки товаров по складам и магазинам, в отличие от версии “Бизнес”.
Таким образом, при интеграции 1C:Торговля с 1C-Битрикс “Малый бизнес” необходимо выполнить следующие действия:
- Создать стандартное соглашение с клиентами, выбрать тип цен в этом соглашении и установить флажок “Доступно для обмена с сайтом”.
- Включить экспорт только одного типа цен в настройках фильтров товаров в модуле интеграции.
- Отключить экспорт остатков по складам, также обязательно выбрать склад в фильтре, с которого будут экспортироваться остатки. Убедиться, что количество складов не превышает одного, иначе импорт данных по складам вызовет ошибку.
Также нужно проверить совпадение внешнего кода типа цен в XML-файле от 1C с внешним кодом, указанном на сайте в настройках типов цен (Магазин -> Настройки -> Типы цен). Название типа цен в 1С должно совпадать с полем кода на сайте.
Заключение
Интеграция “1С-Битрикс: Управление сайтом” и “1C:Управление торговлей” обеспечивает существенное улучшение работы интернет-магазина. Взаимодействие этих двух продуктов позволяет объединить в единую систему процессы управления продажами, складом и доставкой товаров, что значительно упрощает работу сотрудников и повышает уровень контроля над бизнес-процессами. Такой подход к автоматизации бизнеса становится оптимальным решением для компаний, которые стремятся повысить свою конкурентоспособность и эффективность в условиях современного рынка электронной коммерции.
У нас огромный опыт интеграции продуктов 1С как штатными, так и кастомными средствами. Благодаря специалистам узкого профиля и знаниям можем гарантировать повышение эффективности вашего бизнеса. Грамотно настроенная интеграция — надежный способ улучшить работу предприятия, освободиться от рутины и сконцентрироваться на развитии. Обращайтесь к нам и получите максимальную отдачу от своих инвестиций!
Мы имеем огромный опыт в интеграции 1С-Битрикс и 1С:Предприятие как штатными средствами, так и с помощью кастомных обработок. Повысьте эффективность своего бизнеса! Заказывайте интеграцию у нас!